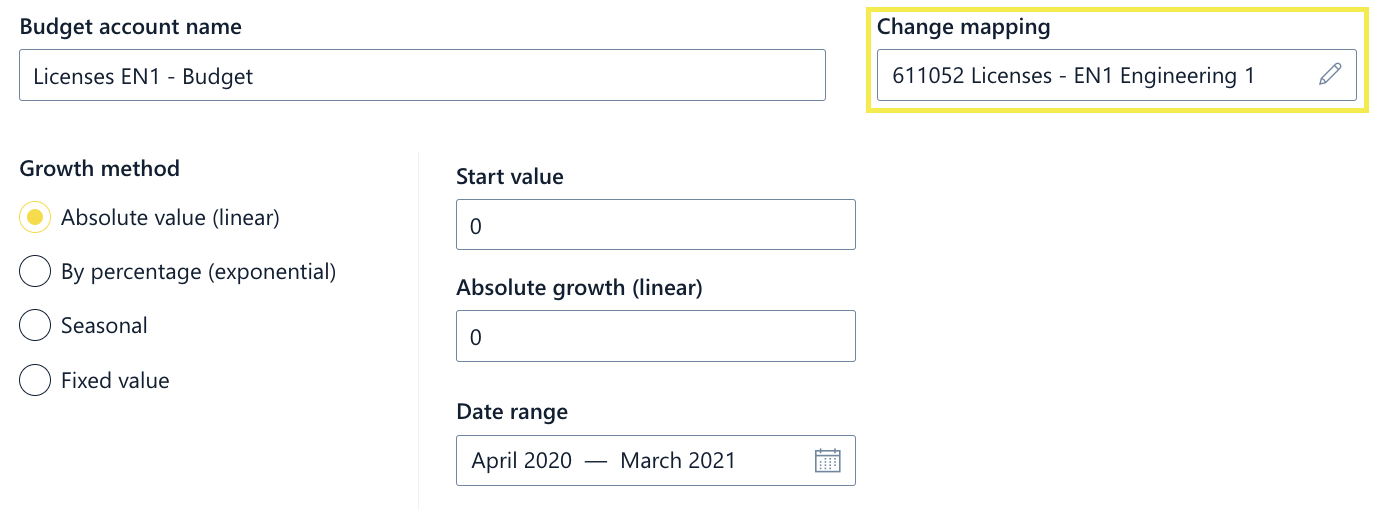Simple Budget
Een Simple Budget kan als stand alone module gebruikt worden of als sluitstuk op een volledig budget. Sommige gebruikers laden een volledig budget op in 1 module, anderen splitsen hun budget dan weer graag op in meerdere kleine modules.
Moraal van het verhaal, er is geen juist of fout gebruik van deze module. We bespreken de basis functionaliteiten, een paar use cases en geven je een aantal best practices mee.
Basis functionaliteiten
Met de Simpel Budget module bouw je je budget rechtstreeks in je rapport structuur. Wissel tussen je P&L en Balans rapport en behouw het overzicht.
Bekijk het resultaat van alle budgetten uit het scenario door de toggle Alle budgetten opnemen aan te zetten.
Vul een bedrag in op budget account niveau
- Bepaal de periode waarvoor je het budget wil opstellen
- Voeg eventueel nieuwe budget accounts toe op grootboekrekening niveau door op het ➕ symbool te klikken
- Geef de gewenste bedragen in in de tabel
- Het ingegeven bedrag wordt onmiddellijk op alle top level reporting lines weergegeven
⚠️ Op de balans geef je mutaties in i.p.v. vaste bedragen
Vul een bedrag in op Reporting line niveau
- Bepaal de periode waarvoor je het budget wil opstellen
- Voeg eventueel nieuwe budget accounts toe op grootboekrekening niveau door op het ➕ symbool te klikken.
- Geef de gewenste bedragen in in de tabel op Reporting Line niveau
- Het ingegeven bedrag wordt gespreid over de onderliggende budget accounts
⚠️ Op de balans geef je mutaties in i.p.v. vaste bedragen
Vul een bedrag in met de Budget Editor
- Hernoem het budget account
- Kies de groei methode
- Bepaal de periode waarop je de waarden wil toekennen
- Bevestig je instellingen en kijk na
- Bevestig de input door op Save te klikken
Indien je je budget later aan een andere mapping zou willen koppelen, kan je dit tevens in de Budget Editor aanpassen.